個人事業主なりたての確定申告は、マネーフォワードクラウド会計で大助かり
マネーフォワードクラウド会計は、初心者個人事業主の確定申告におススメ
個人事業主になったばかりの確定申告、クラウド会計でスムーズに申告書も作れたし、確定申告も出来た。お世話になったのは「マネーフォワードクラウド会計」(以下MFクラウド会計と表記)
個人事業主なりたての人や、小規模の方は無料版でも十分使える、「MFクラウド会計」はオススメ。
青色申告控除
退職後、個人事業主となった。
もちろん青色申告の65万控除は魅力的なので、するしかない。
ただし、家計簿の様な簡易簿記では控除額は10万。10万と65万なら65万を選びたい。ただし、65万控除になるには「複式簿記」が必須である。
複式簿記
簿記は、実生活では馴染みが薄い。
今から簿記を勉強する時間と気力のある方は、勉強されたら良いと思う。知識が増えるのは良い事だし、自分の事業の概要を自分で確かめることが出来る。
個人事業主となるに当たって、「開業届」を税務署や都道府県に提出していると、税務署や行政から無料で「複式簿記のつけ方」「簿記」「確定申告」など講習が受けられる。自分にも4回ほど案内があった。
受講しても、複式帳簿のつけ方の煩雑さを何とか出来ないものかと思ったり、都合がつかずに、無料講習を受けられない人も多いだろう。
手書き帳簿は転記ミスもあるし、検算もしなくてはならない。これだけでも会計ソフトを使うメリットがある。
クラウド会計のメリット
会計ソフトは購入すると、自分でバージョンアップしなくてはならない。
また、インストールしたPCでしか使えない。
その点クラウド会計は、以下の大きなメリットがある。
- どの端末からも入力出来る
- 自分でバージョンアップする必要なし(いつも最新バージョン)
無料版が使える
クラウド会計にも色々あるが、自分はMFクラウド会計を使っているし、一押しだ。
無料版では「仕訳件数が年間50件まで」と仕訳件数に制限があるが、「決算書」「損益計算書」「賃借対照表」「確定申告書」と確定申告に必要な書類が全て作成出来る。
他のクラウド会計に比べて「使える無料版」だ。
他のクラウド会計は、申告書作成は出来ない。所謂「お試し版」だ。
MFクラウド会計には「無料版」がきちんと位置付けられているので、安心して使える。
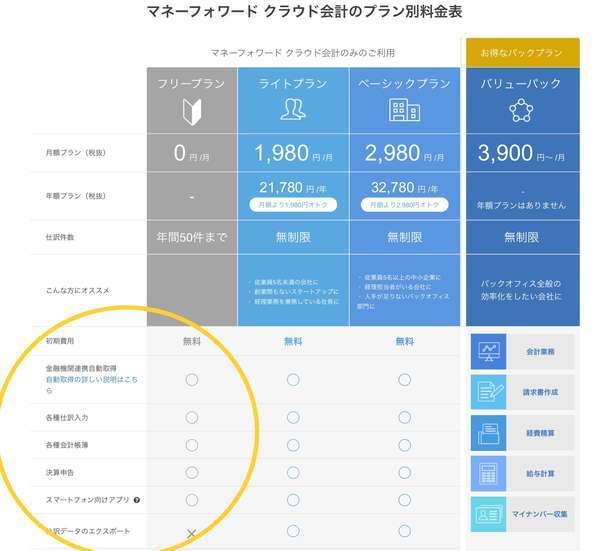
「金融機関連携自動取得」も無料版で使えるので、事業用の通帳を作っている人や、「なるべく手間を省きたい」人は助かる。

自分は連携していない(^◇^;)
本当に件数がそこまでいかない弱小個人事業主なので、連携しなくても十分やっていけている。
仕訳件数の制限
実はMFクラウド会計は2018年5月まで、無料版は「毎月の仕訳15件以内」だった。これは年間180件まで仕訳OKという事なので、自分は迷わずMFクラウド会計を使うつもりだった。
ところが、2018年6月から「年間仕訳件数50件以内」となり、「諦めないといけないか……」と思ったところで、Amamo様のブログに出会った。
以来、Amamo様のブログにはお世話になりっぱなし。ありがとうございます。Amamo様。
年間仕訳件数50件でもやっていける方法を、具体的に書いてあるので、必見の価値あり。
その場で訊ける
画面右下に
「あかりさん対応中」とボタンが表示される。
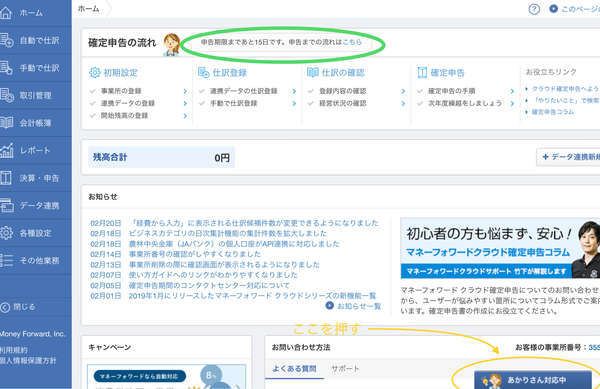
あかりさんはAIなのだが、結構使える。
それに、「入力中にいつも見守ってくれている」気がして、ちょっと嬉しい(^◇^;)
「あかりさん」とは
「MFクラウド会計・確定申告」で提供しているAIチャットボット。
お客さまの質問に対して、AI(人工知能)が適切な回答をご案内します。
また、お客さまからのフィードバックでどんどん知識を蓄え賢くなります。
引用:MFクラウド会計
無料版では有人チャットサポートは受けられないが、個人的にはあかりさんで十分。そもそも無料なんだし。
有料版ではチャットサポートが受けられる。ただし営業時間外(10時半~17時以外)は、あかりさんが対応。
無料か有料か悩む人は、チャットサポートも念頭にしてよいと思う。
入力は簡単
MFクラウド会計にログインする度に、画面上(緑丸枠内)に「確定申告まで◯日」と教えて(静かにプレッシャーをかけて)くれる。
まだ、◯日あるのだ。大丈夫と思える。
実際、入力は簡単。プルダウンメニューから選べばよいだけだ。
経費の項目がこれでわかるので「これって何の費目になるんだ?」という支出を改めて整理出来る。
自分はこれで費目を整理出来た。
今からでも間に合う使い方
もちろん、レシート1枚一枚を、振替伝票入力してもよい。
自分はそれより、以下のやり方が速かったので紹介しておく。
1. レシートを整理する
レシートをエクセルの様な表計算ソフトで家計簿の様なイメージで作る。
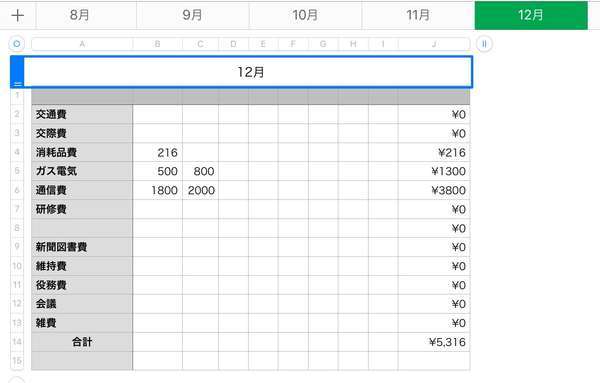
2. 1ヶ月分を1件として、入力する
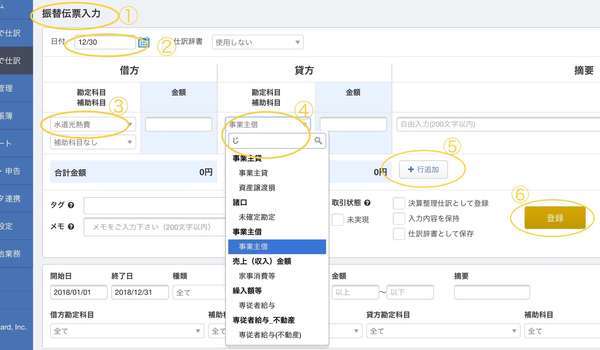
①「振替伝票」になっていることを確認
②日付
カレンダーから選択でOK。入力する場合は、半角で「月・/(スラッシュ)・日」
ex.10/31
③借方勘定科目
プルダウンメニューから選ぶ。
消耗品や水道光熱費など。
「1」で作った表計算ソフトで作った独自の費目がない場合は、プルダウンメニューの勘定科目の中であてはまりそうなものを選び、右の「自由記述」欄に自分で分かるように記入する。
ここで「自分で作った費目がない!」と慌てないこと。
来年以降の費目に活かせばよい。
④貸方勘定科目
間違えずに「事業主借」を選択。
※プルダウンメニューは、先頭文字を平仮名で一字入力すれば、該当する科目を優先的に表示するので便利
⑤行追加
科目の数だけ行を追加して、全ての科目を入力
⑥登録
「貸」「借」の合計額が一致しているのを確認し、自分の作成した表計算の額とも合っていることを確認して「登録」を押す。
一致していないとエラーで登録出来ないので、入力漏れの恐れ無し。
科目数が多くても、「登録」さえ押さなければ、仕訳1件として入力OK。
これで12ヶ月分入力すれば、支出は終了。12件の仕訳で済む。
詳しい解説はAmamo様のページにありますので、そちらを参照。
3. 収入の入力

①借方勘定科目
間違えずに「事業主貸」を選択。
源泉徴収された場合は、源泉後の額を入力。されてなければ、そのままの金額を入力。
②貸方勘定科目
プルダウンメニューから「売上高」を選択。ここでは、源泉も含めた額を入力。
③収入元
収入があった先を、自由記述に記載。
④源泉徴収
源泉徴収された収入は、補助科目で「源泉所得税」を選び、源泉された金額を入力。
⑤行追加
収入の数だけ、行を追加し入力。
⑥登録
4. 確定申告書作成

左側の「決算・申告」から「確定申告書」を選択。
後は、上の左から右に順に進んでいけばOK。
保険料や医療控除も入力する。
該当部分は、それぞれ国税庁のリンクが貼られており、参照出来る様になっている親切設計。
プリントして、マイナンバーを記入し、押印すれば、そのまま郵送で提出出来る。控え分もプリント出来る。
まとめ
簿記の知識も要らない。入力もプルダウンメニューから選べる。
サポートもあり、国税庁へのリンクも充実。使い勝手とてもよい。
手軽に青色申告出来る強い味方。
もちろん有料プランは、仕訳件数も気にしなくていいし、自動仕訳も使えるし、便利。
先ずはMFクラウド会計使ってみる価値あり
興味がある方は是非、下記の公式サイトにて詳細をチェックして頂きたい
